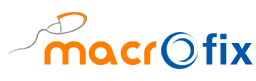Odoo QuickBooks Connector for Easily Integration for Your Business
REQUEST A QUOTE NOW!
Why Choose Odoo QuickBooks Connector?
If your business relies on Odoo ERP for operations and QuickBooks for accounting, manual data transfer can be time-consuming and full of errors. Our Odoo QuickBooks Connector ensures a seamless integration that synchronization invoices, payments, expenses, customer details, and financial transactions automatically. This not only saves time but also enhances data accuracy and decision-making.
Key Features of Our Odoo QuickBooks Connector

Customer

Vendor
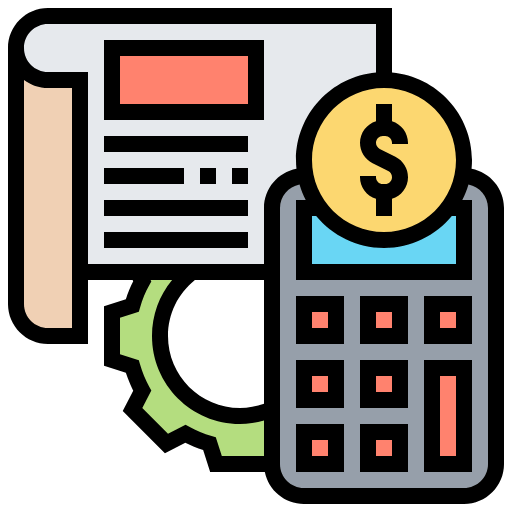
Accounts

Account Tax

Product Category
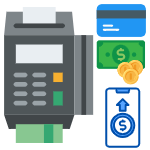
Payment Methods
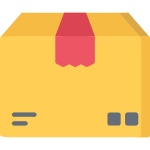
Products
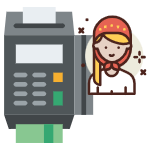
Customer Payment

Vendor Payment

Inventory
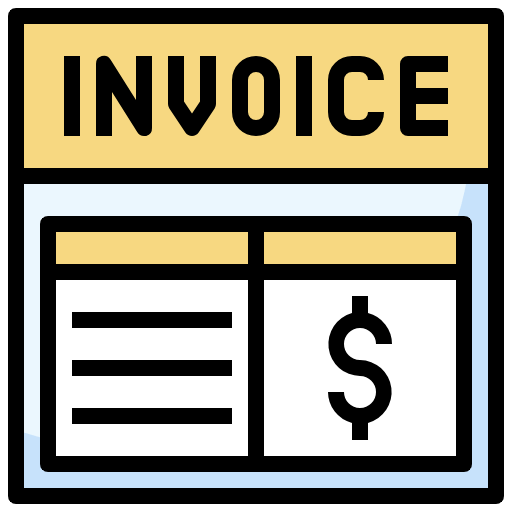
Invoice
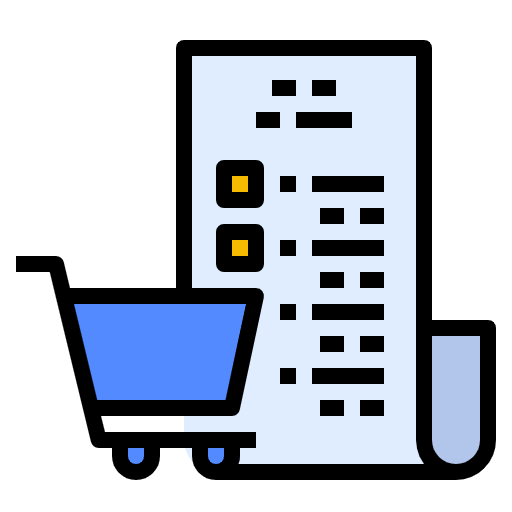
Purchase Order

Vendor Bills

Employee
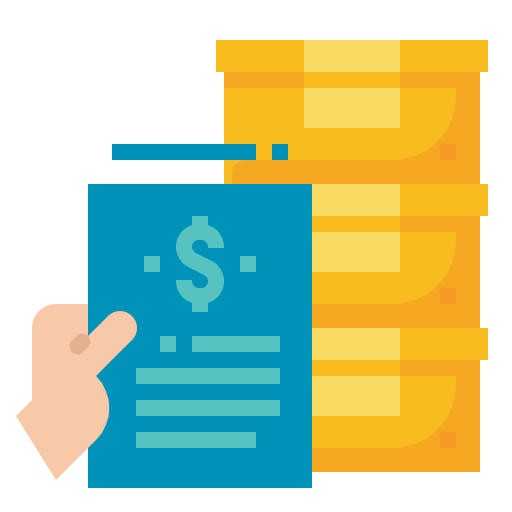
Sales Order
Odoo QuickBooks Connector for Effortless Accounting Integration
Real-time Synchronization
Automated Invoice & Payment Sync
Bank Reconciliation & Financial Reports
Multi-Currency & Multi-Company Support
Do business globally! Odoo QuickBooks Connector supports multi-currency transactions and multi-company financial integration to streamline accounting for enterprises with multiple branches.
Inventory & Expense Management
Two-Way Data Integration
Our QuickBooks Connector App enables bidirectional data exchange, ensuring smooth import and export of:
• Customer & Vendor Details
• Invoices & Payments
• Sales Orders & Bills
• Expenses & Chart of Accounts
Features Comparison of Quickbooks Online Connector
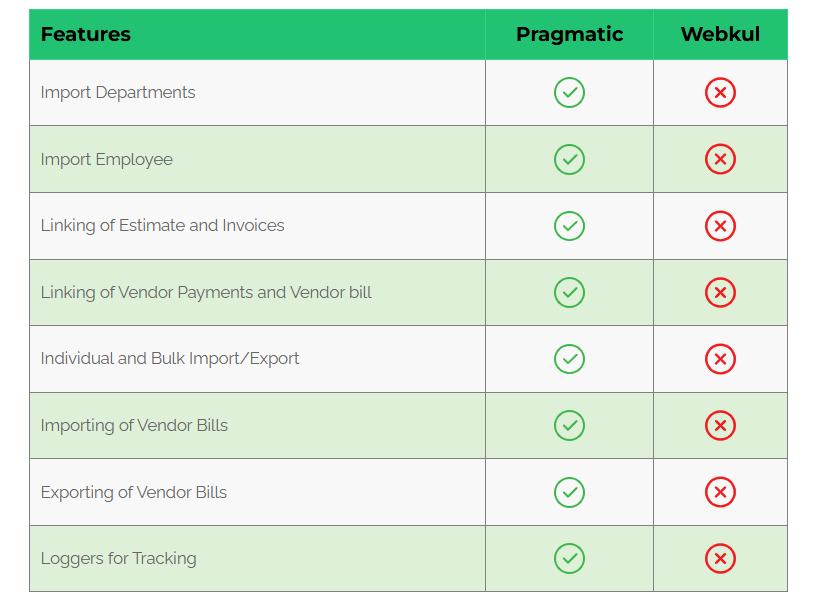
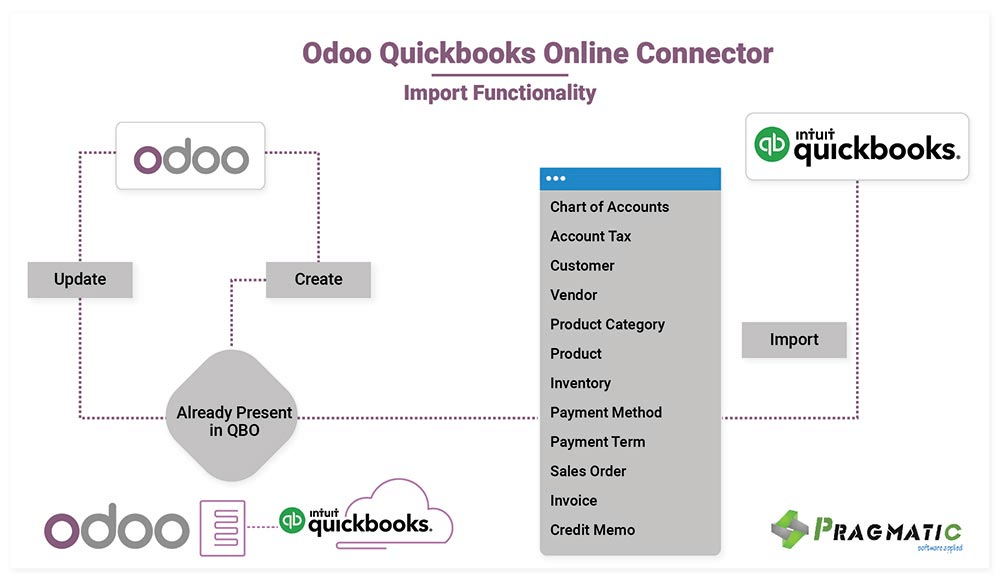
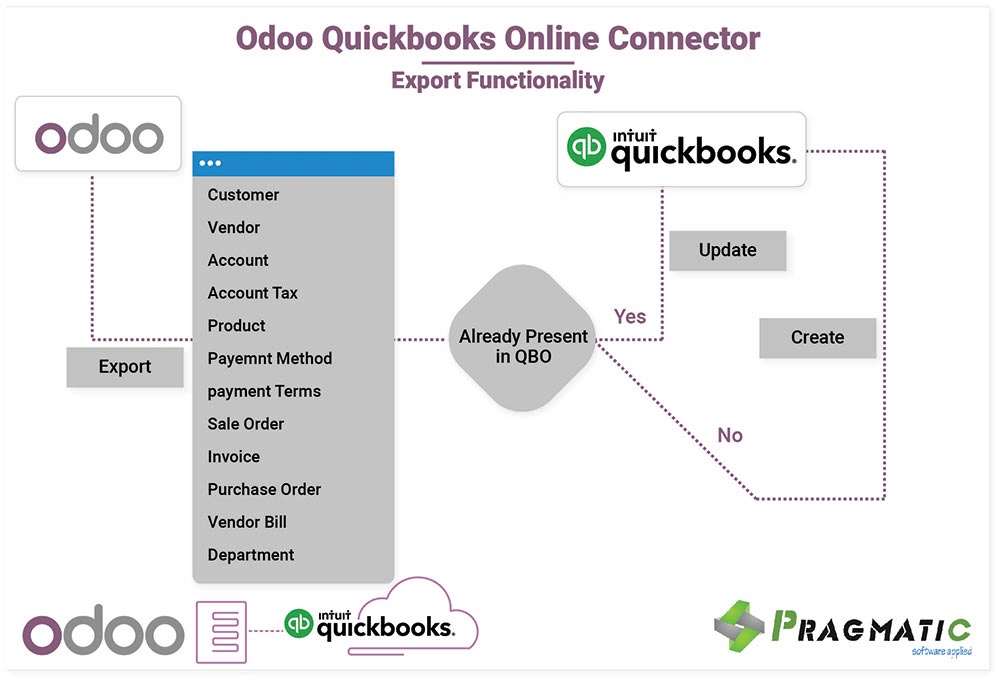
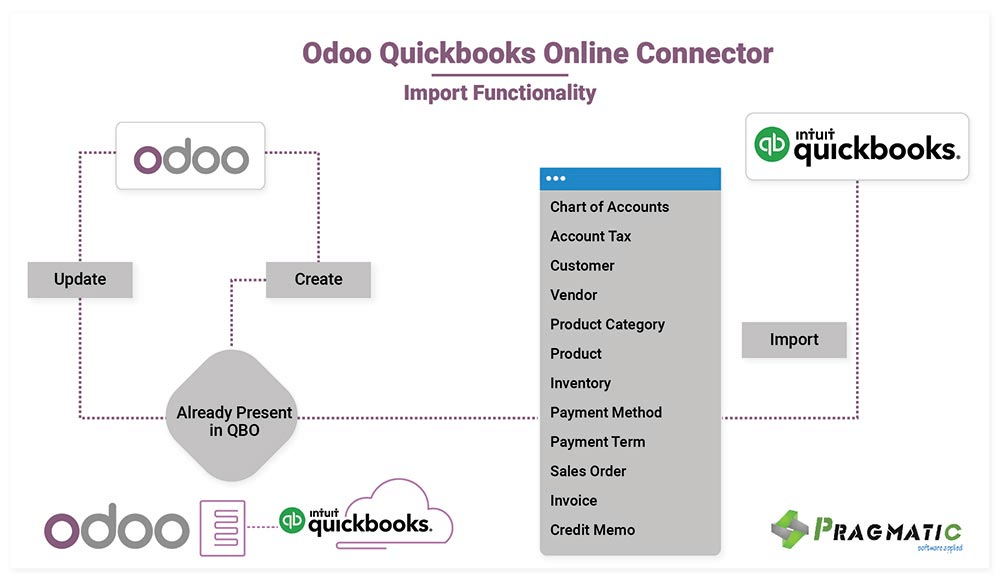
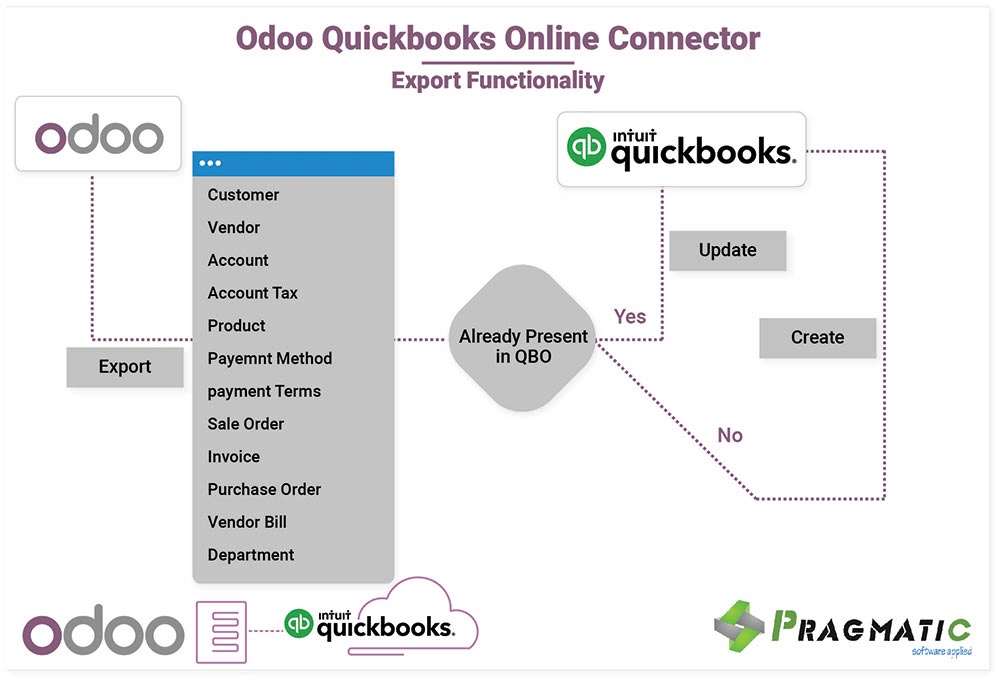
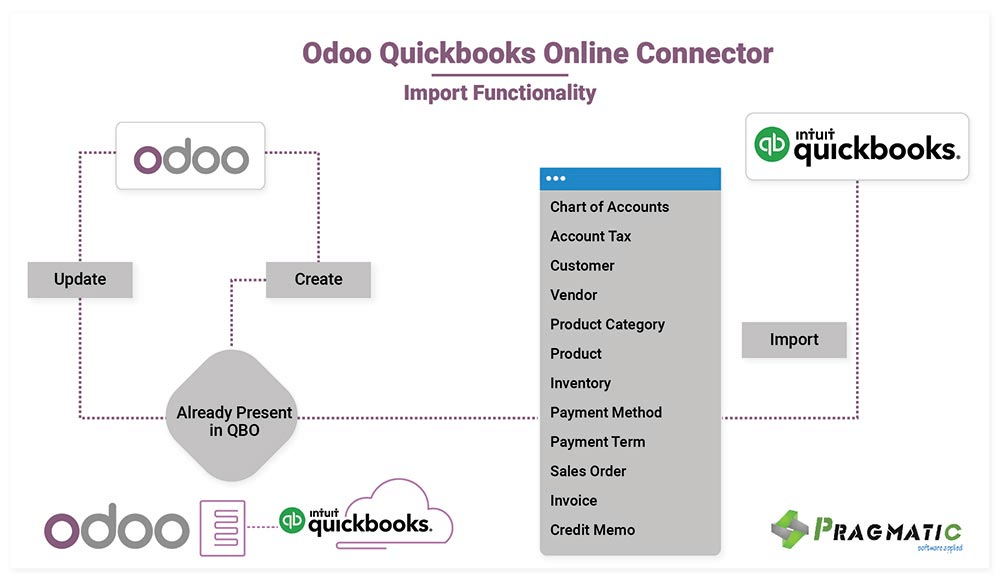
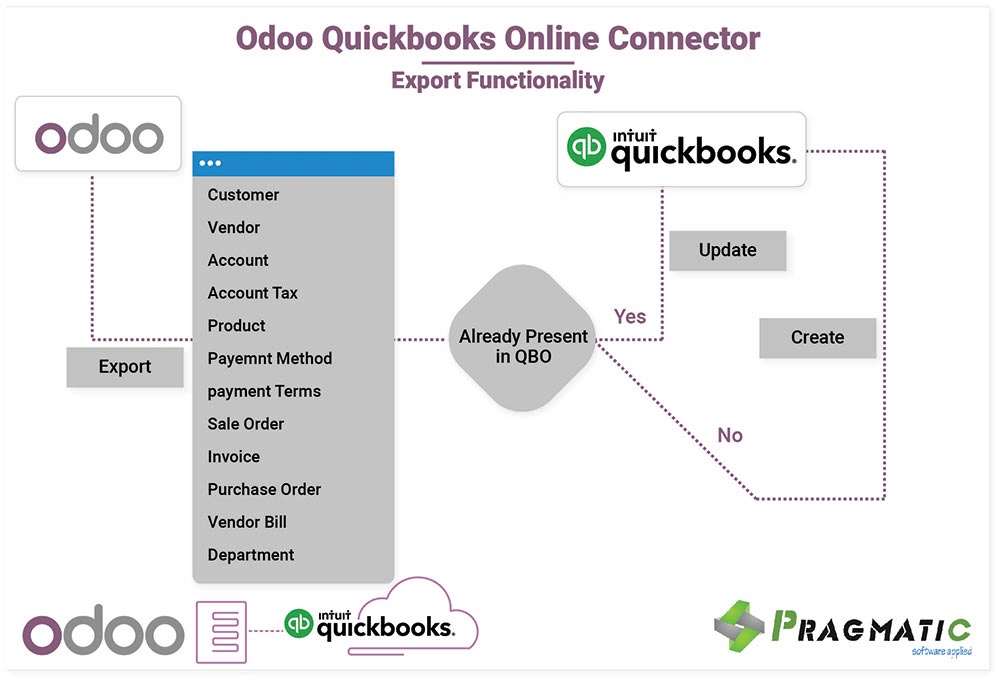
Odoo to Quickbooks Features

Customer

Vendor

Product Category
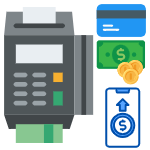
Payment Methods
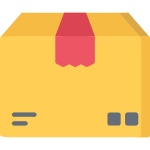
Products
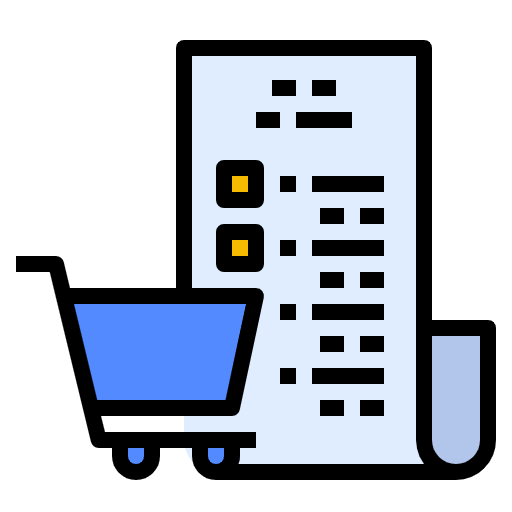
Purchase Order
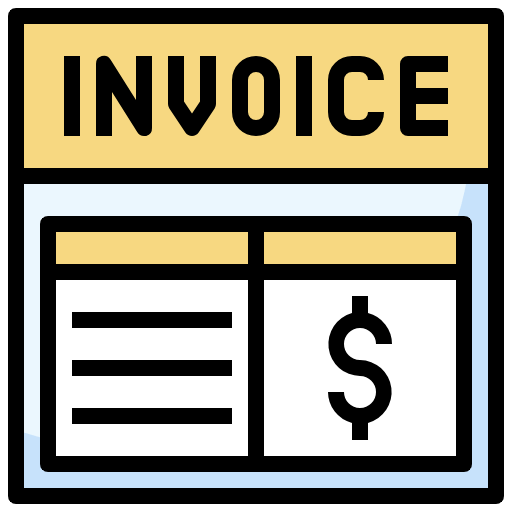
Invoice

Employee
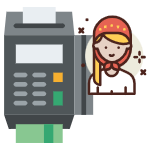
Customer Payment

Vendor Payment

Department

Linking of Vendor Payments and Vendor bill
Benefits of Using Odoo QuickBooks Connector
Reduce Manual Work
Improve Financial Accuracy
Increase Business Efficiency
Scale as Your Business Grows
Boost Your Business with Odoo QuickBooks Connector
With the best QuickBooks Connector App, you can ensure real-time accounting integration, financial accuracy, and improved efficiency. Choose Macrofix’s Odoo QuickBooks Connector and experience seamless data synchronization like never before. Contact us today for a personalized demo.
Configuration
Click on company name as per requirement -> Select Quickbooks Menu
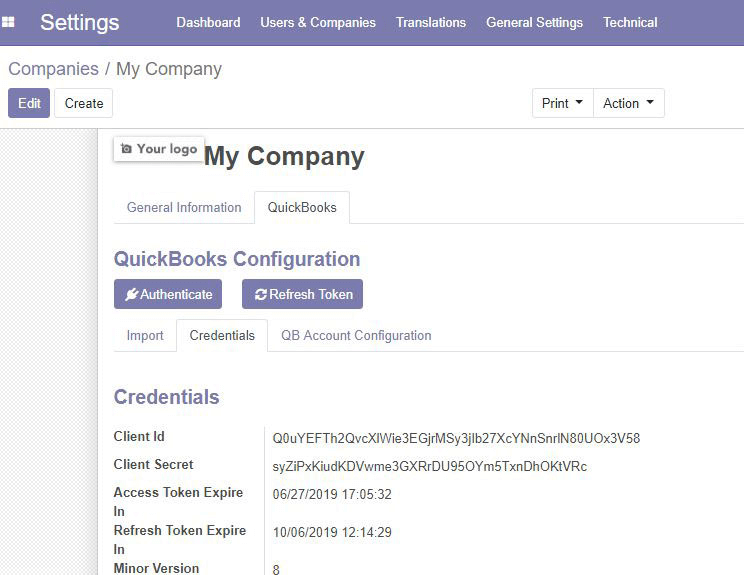
Inside Quickbook configuration you can see three tabs named as Initial Sync, Credentials and QB Account Configuration. Go to Credentials tab and Paste the credentials for Client Id and Client Secret copied from Quickbooks to respective fields in Odoo under it.
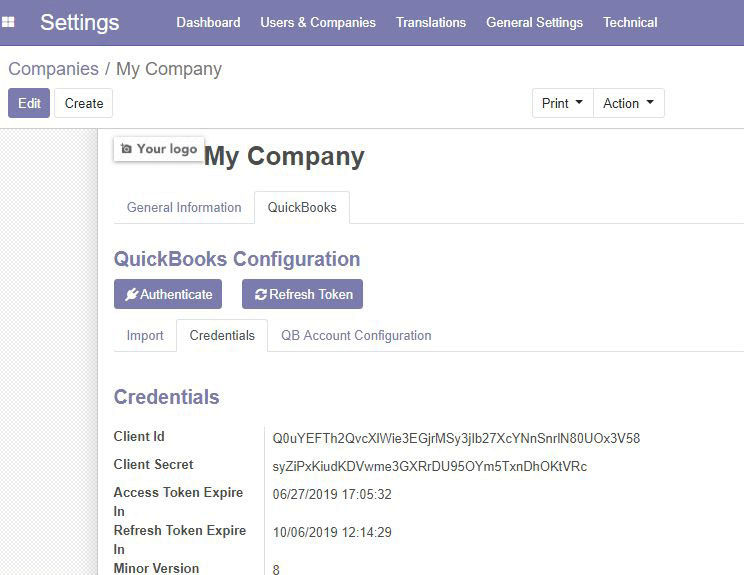
Click on Authenticate.
Authenticate:– This button will check the credentials from both sides and if it matches,authentication get successful, only then it will give permission to sync the data.
Refresh Token:– It will help to keep bridge between the Quickbooks and Odoo. If you have clicked then you need to authenticate after every 2 hours to sync the data from functionality.
Last Imported Id:-
This showcase the last imported id from Quickbooks to odoo which is to showcase whether the data has been synced or not and the last id of same.
If you wish to update the data please follow below steps to update the data from quickbooks to odoo if there is any change in it.
- Settings -> Companies -> Select Company
- Click on Edit button
- Go to Quickbooks tab -> Initial Sync
- Set the data to from the last imported id (For example if Last Imported Id for Customer Sync is showing 301 then you need to make it 0 and again click on sync data)
- Save
- Sync
Exporting Data from Quickbooks to Odoo
The sync data in the defined sequence:-
1) Import Chart of Accounts
2) Import Accounts Tax This is the base before the other master data to be pulled in.
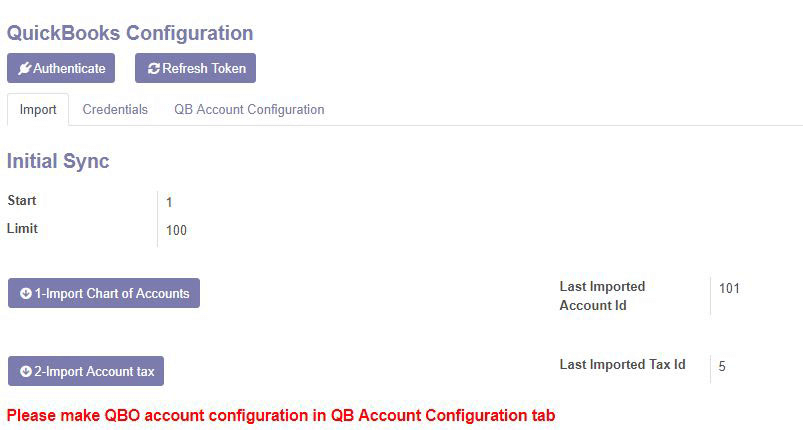
After these imports, there is one important configuration needs to be made in the QBA Account Configuration tab.
Once that is imported, you can fetch further data in below sequence:-
3) Customer
4) Vendor
5) Product Category
6) Products
7) Inventory
8) Payment Method
9) Payment Terms
10) Sales order
11) Invoice
12) Purchase Order
13) Vendor Bills
14) Customer Payment
15) Vendor Payment
16) Department
17) Employee
Exporting data from Odoo to Quickbooks
Go to Settings > Actions > Server Actions
In this Actions, you need to sync the data to be exported from Oddo to QB for Selected Master.
Server Actions enable the Export to Quickbook options in Action Item.
Customer/Supplier Export:– To export customer/Supplier from odoo to quickbooks, click on the customer/supplier you want to export.
In customer/supplier form select Action button at the top. Then select Export to Quickbooks option in drop down menu and your customer/supplier get exported to QB successfully.
Similarly, if there is any change you have made in Odoo under Customer/Supplier then it can be successfully update in Quickbooks through this option.
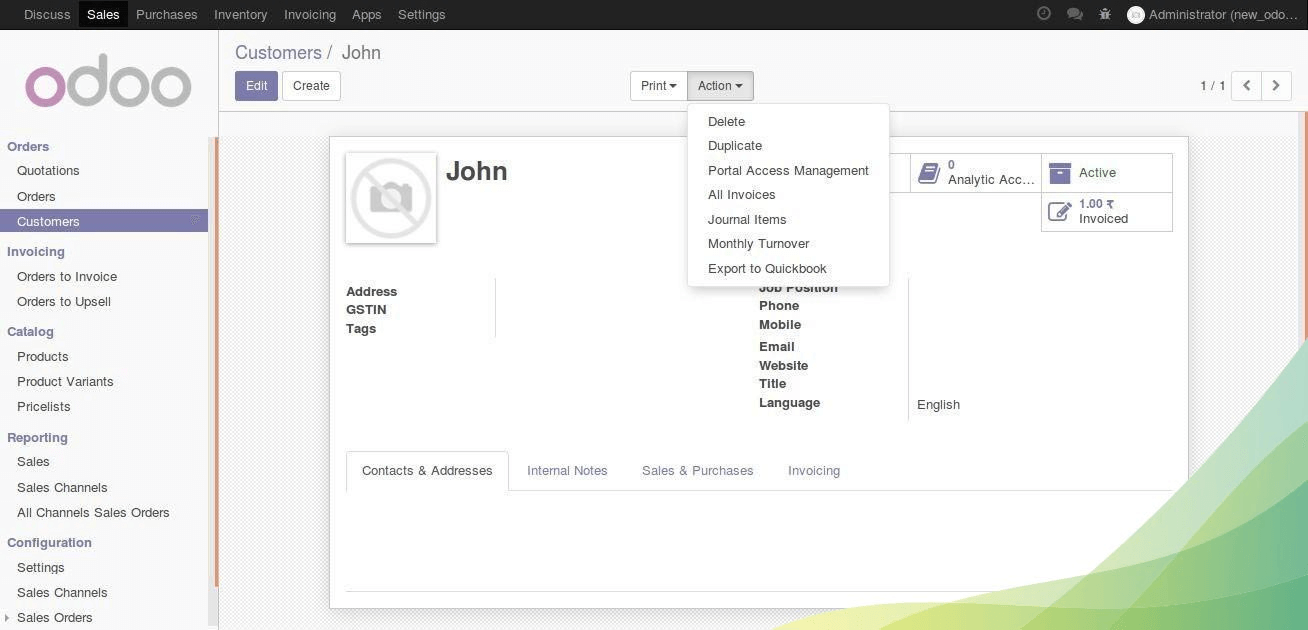
Product Export
To export product from odoo to quickbooks, click on the product you want to export. In product form select Action button at the top.
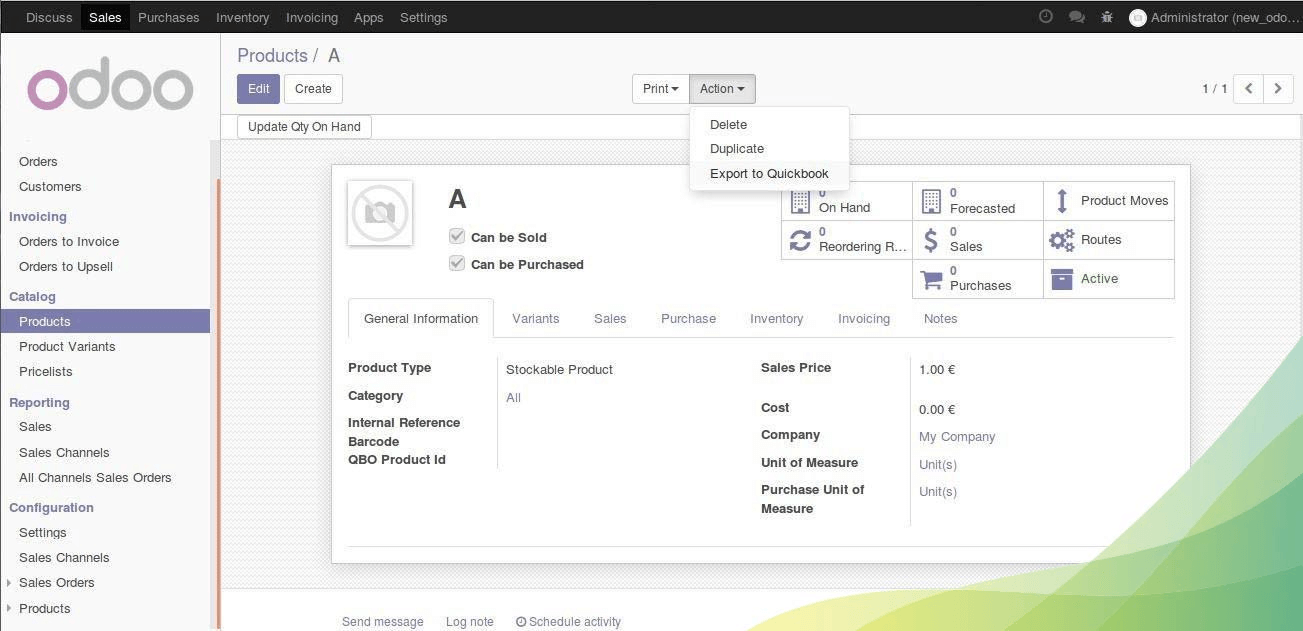
Then select Export to Quickbooks option in drop down menu and your product get exported to QB successfully.Â
Customer Sale Order/Invoice Export
To export customer sale order/invoice from odoo to quickbooks, click on the the customer sale order/invoice you want to export. In customer sale order/invoice form select Action button at the top. Then select Export to QBO option in drop down menu and your customer invoice get exported to QB successfully.
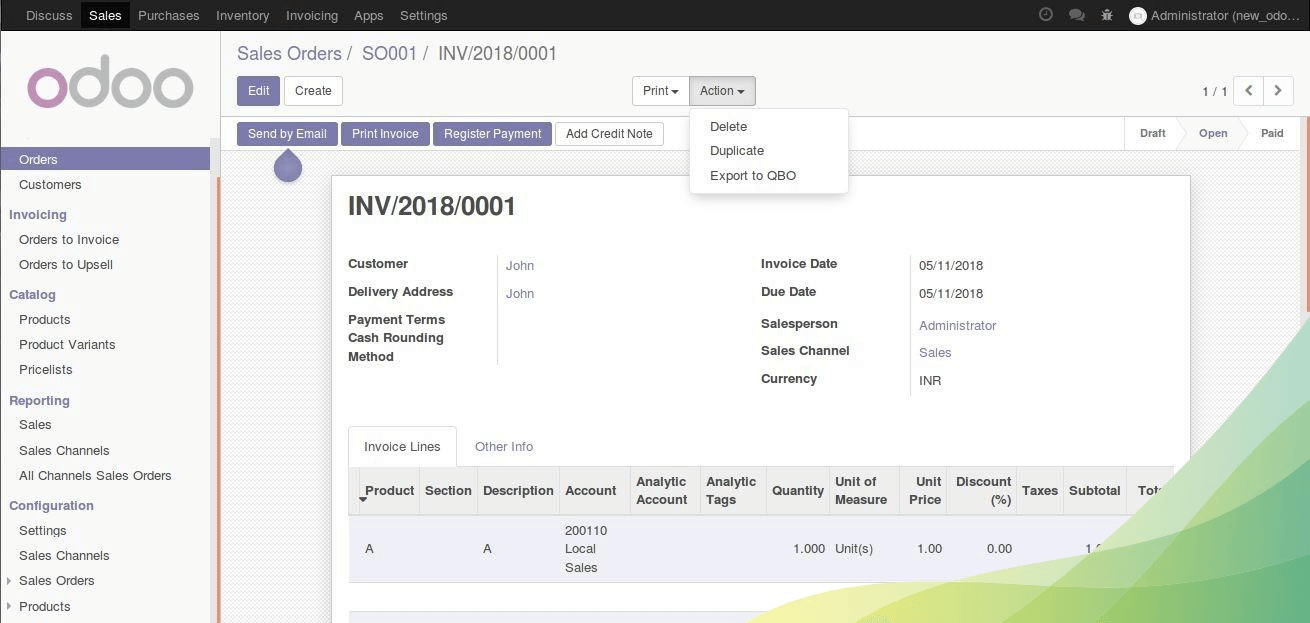
Then select Export to Quickbooks option in drop down menu and your product get exported to QB successfully.Â
Charts of Accounts Export
To export Charts of Accounts from odoo to quickbooks, click on the the charts of account you want to export. In charts of account form select Action button at the top. Then select Export to QBO option in drop down menu and your charts of account get exported to QB successfully.
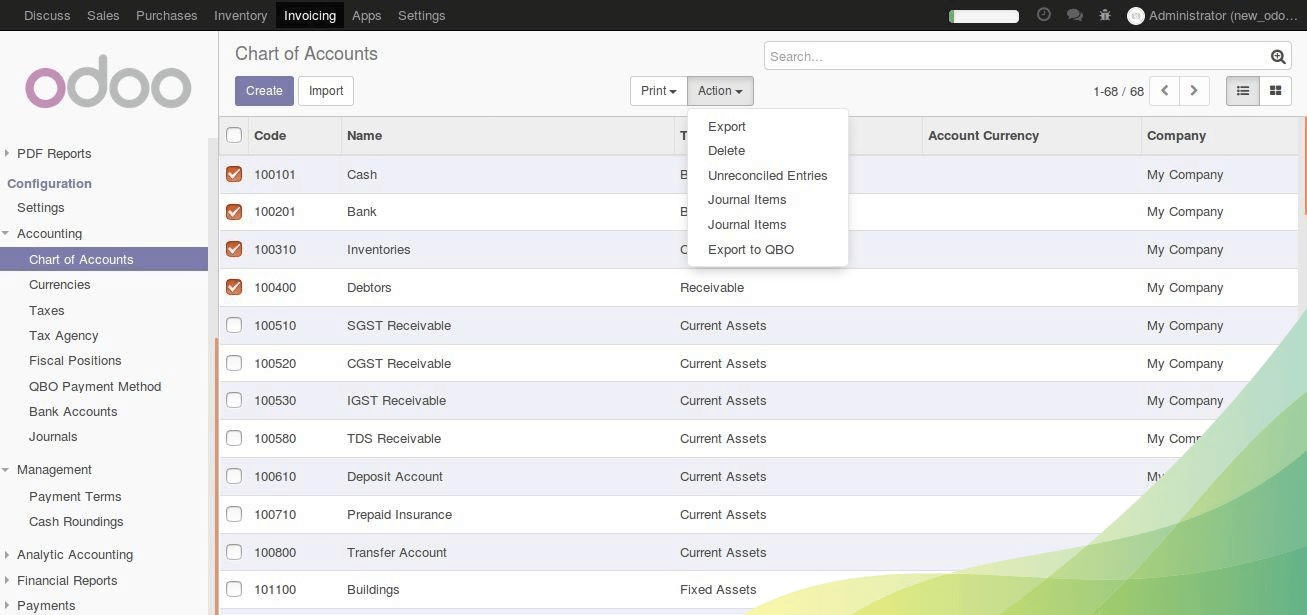
Payment Terms Export
To export Payment terms from odoo to quickbooks, click on the the Payment terms you want to export. In Payment terms form select Action button at the top. Then select Export to QBO option in drop down menu and your charts of account get exported to QB successfully.
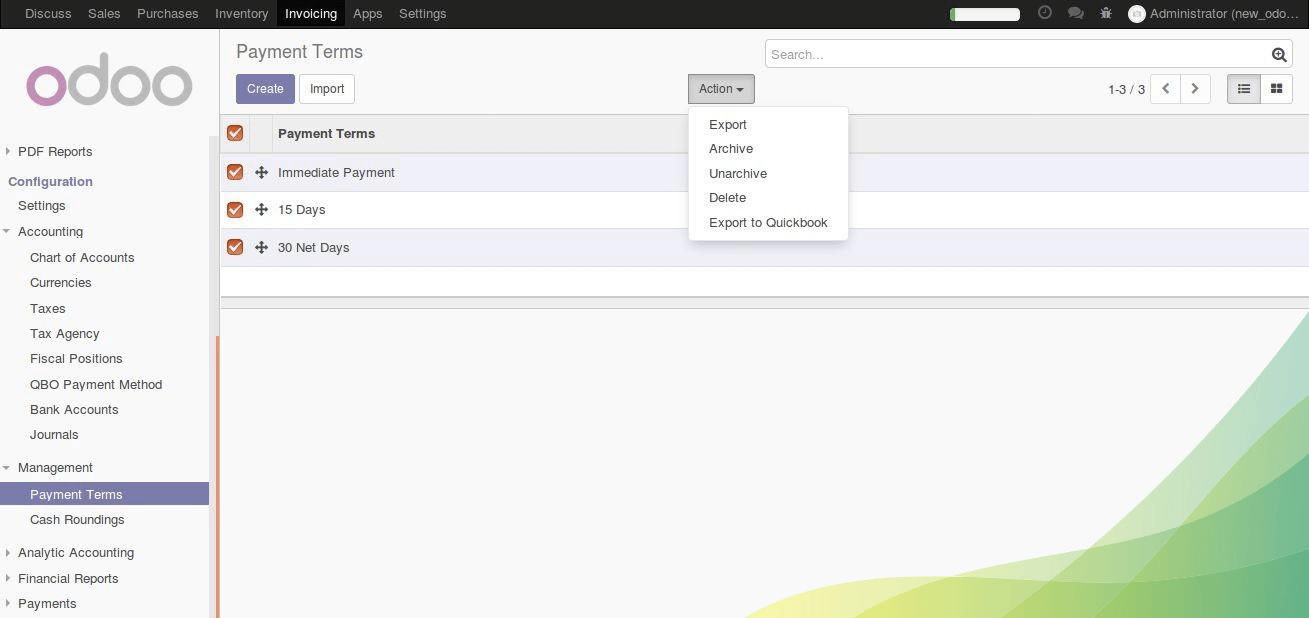
Customer Payments Export:
To export Customer Payments from Odoo to Quickbooks,click on the the Customer Payment that you need to export. In Customer Payment form select Action button at the top.
Then select Export to QBO option in drop down menu and your Customer Payments gets exported to QBO successfully.
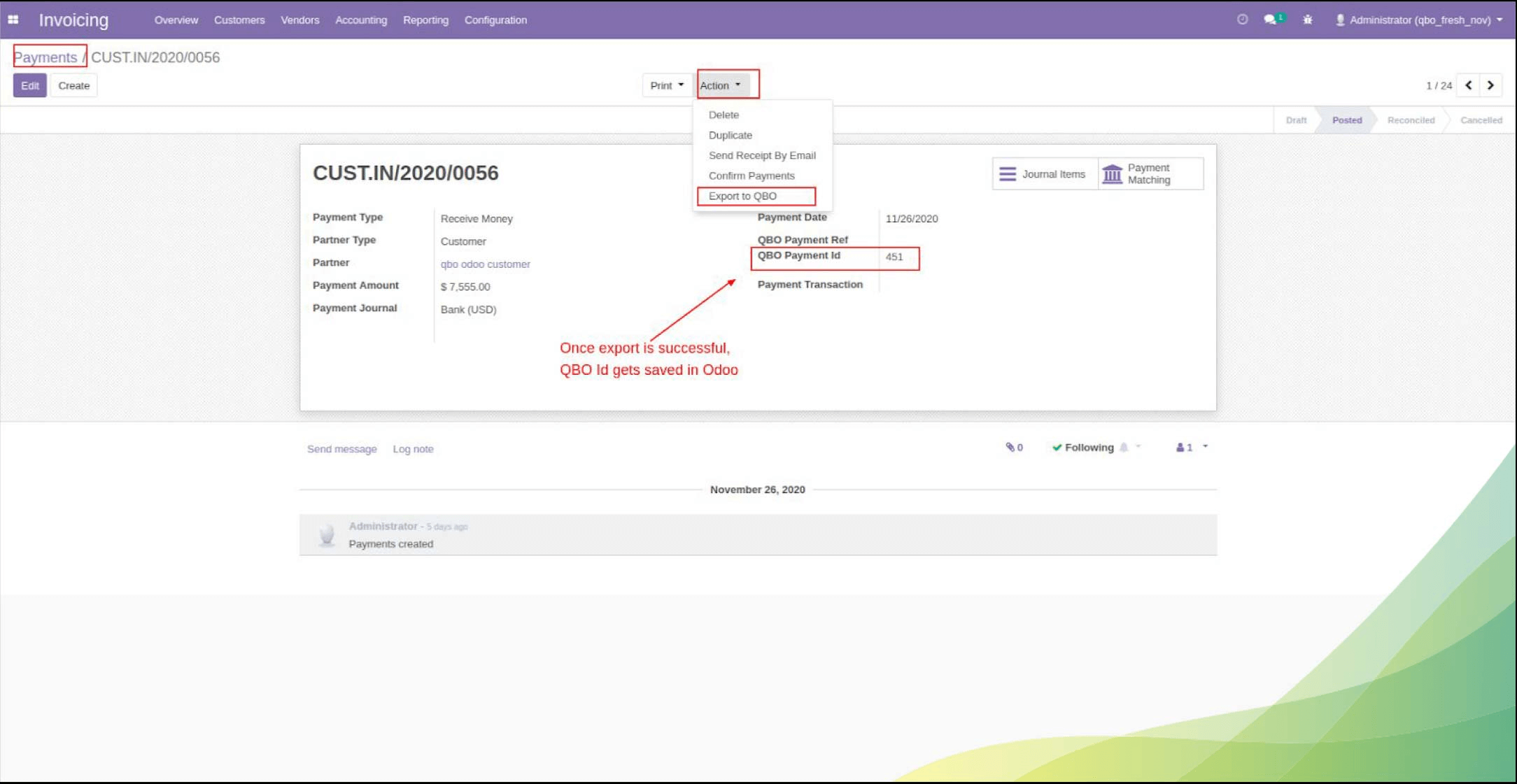
Scheduled Action for Customer Payments Export:
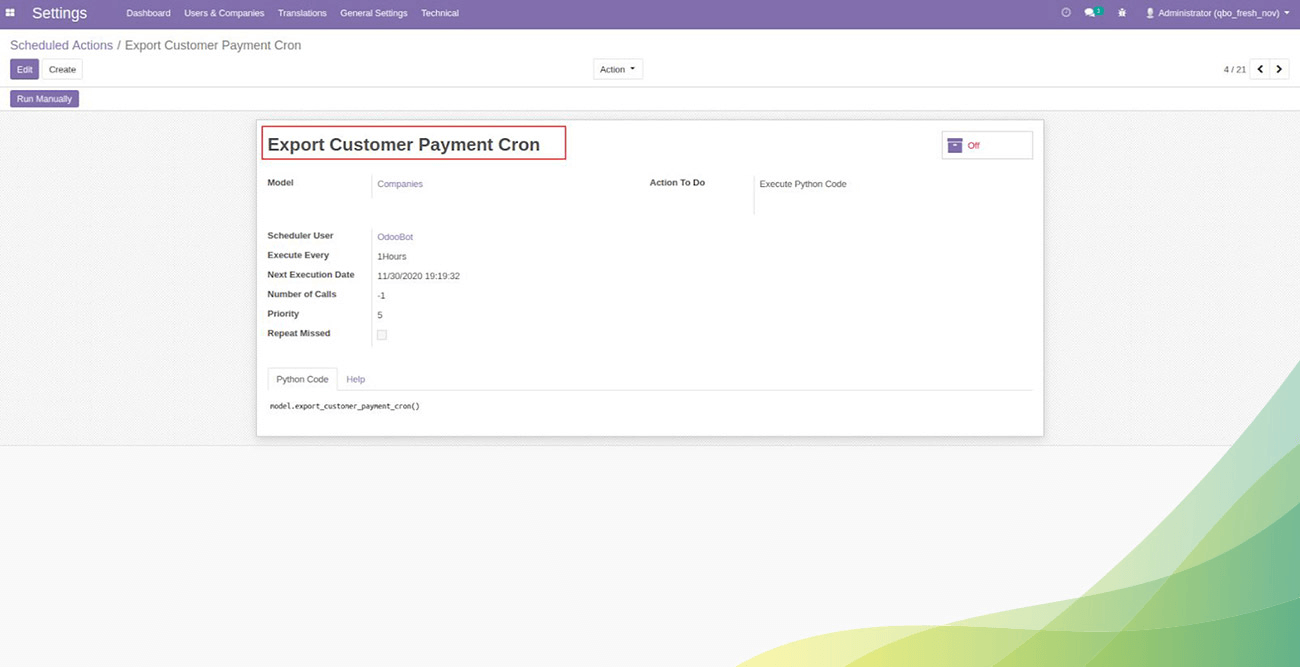
Vendor Payments Export:
To export Vendor Payments from Odoo to Quickbooks,click on the Vendor Payment that you need to export. In Vendor Payments form select Action button at the top. Then select Export to QBO option in drop down menu and your Vendor Payments gets exported to QBO successfully.
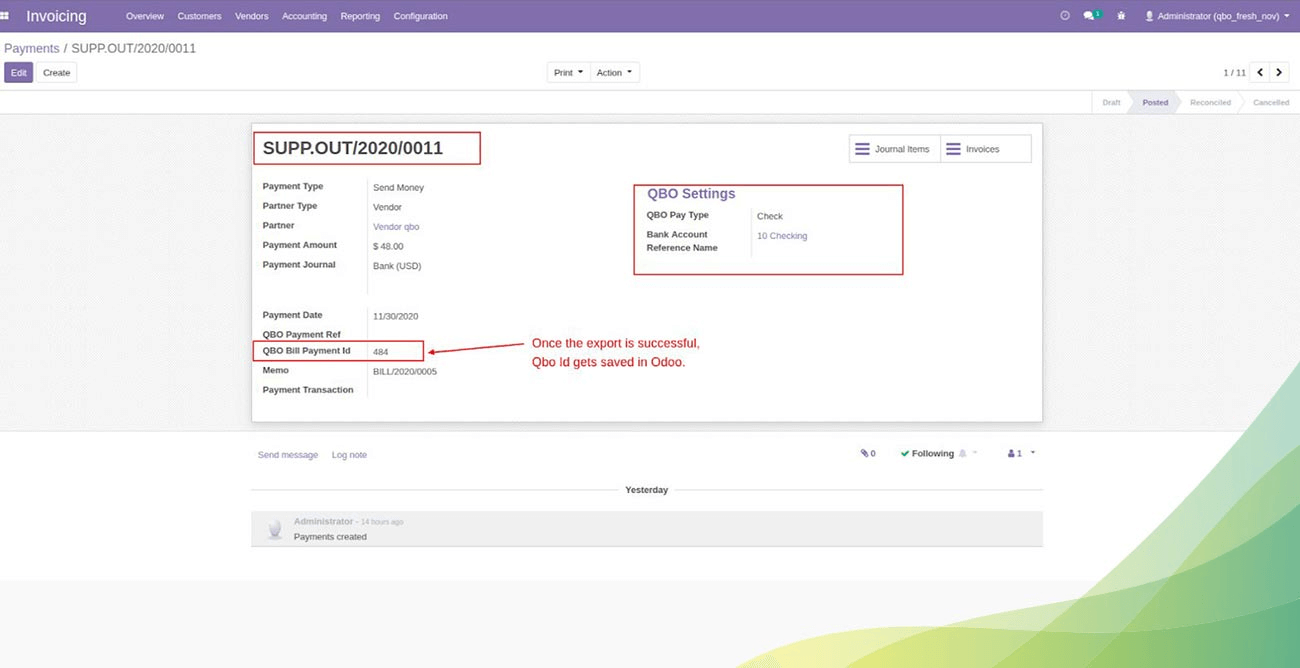
Scheduled Action for Vendor Payment Cron:
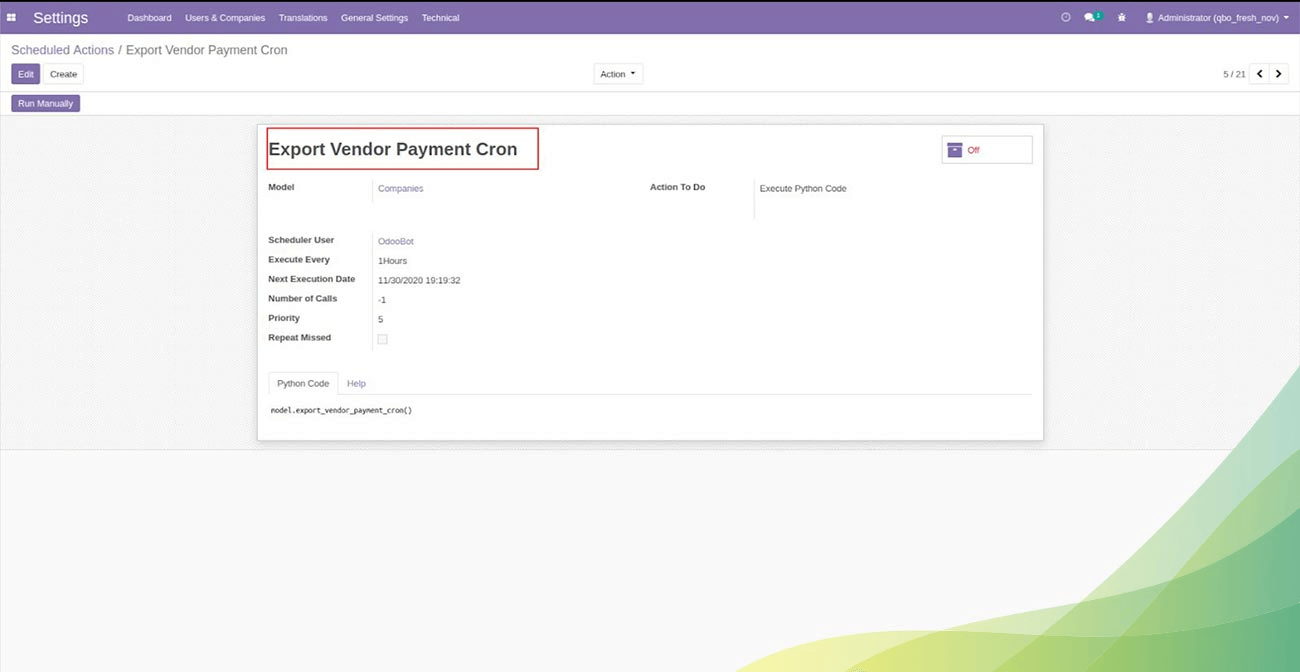
Linking of Vendor Bills and Payments
Whenever a Vendor Payment gets exported,its associated Vendor Bill also gets synced into Quickbooks.
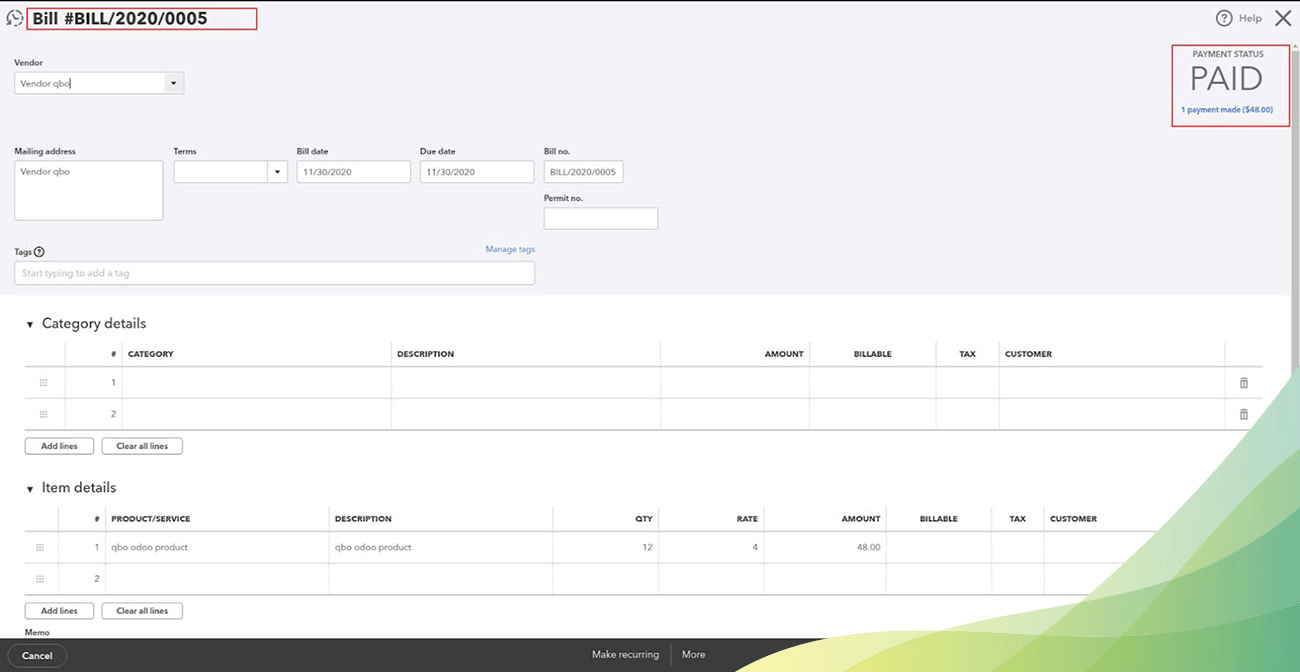
Linking of Estimate and Invoices
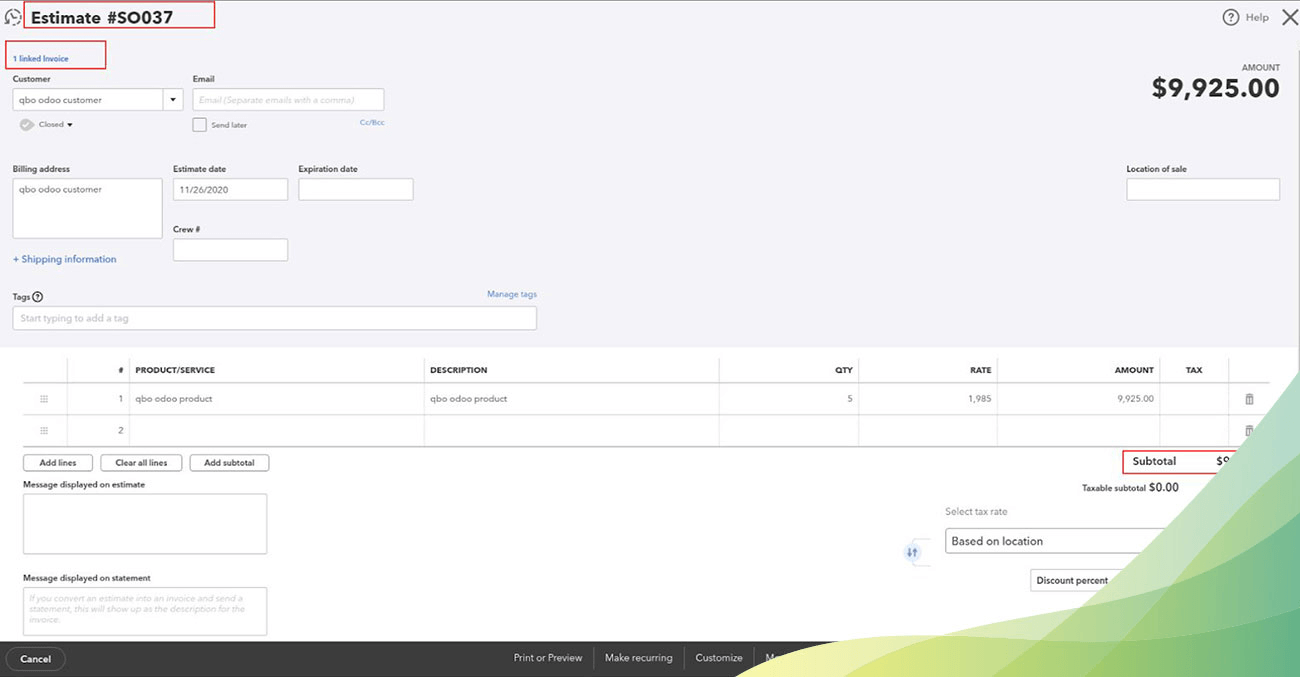
Macrofix
Get Started with Odoo QuickBooks Connector Today!
Optimize your financial management with the Odoo QuickBooks Connector. Call us at +91 8074391362 or Watch a free demo today to see how it works for your business